Adding / Removing Shell scripts (Ubuntu 8.10)
Posted by stringofthoughts on April 16, 2009
I’ve been trying to add a auto mount script to mount all my window drives at startup. After searching for a while and testing few test scripts I finally found out how to add scripts at startup and how to remove scripts.
Adding a script
First of all write a script :), say test.sh and put it in the directory /etc/init.d . Next we need to make it executable so.
$ sudo chmod +x test.sh
You can check if the script is working by issuing
$ sudo ./test.sh
Assuming the script is working as expected, to make the script run at startup / reboot.
$ sudo update-rc.d -f test.sh start 99 2 3 4 5 . // Run at startup
$ sudo update-rc.d -f test.sh start 1 0 6 . // Run at reboot
Just a reminder there is dot (.) at the end of command. Don’t forget that 🙂 . Now you are done adding a script to run at startup.
Removing a script.
Just a reminder for new users, don’t just go to /etc/init.d and delete the script file 🙂 that wouldn’t help and may cause you trouble. We need a nice little app called rcconf ( Debian runlevel configurtion tool)
$ sudo apt-get install rcconf
then run rcconf (only root can run rcconf)
$ sudo rcconf
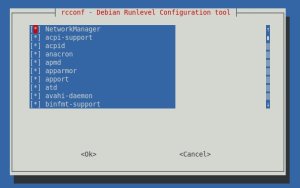 The inteface is very simple. It lists the scripts so all you need to do is find out where is your script and toggle “*” using space bar and then select OK. That’s all. The script is now removed but still present in the directory /etc/init.d but you can safely delete it now.
The inteface is very simple. It lists the scripts so all you need to do is find out where is your script and toggle “*” using space bar and then select OK. That’s all. The script is now removed but still present in the directory /etc/init.d but you can safely delete it now.
Jonathon Hill » Auto-start a shell script on Ubuntu Server said
[…] Adding / Removing Shell scripts (Ubuntu 8.10) […]
Darren said
Thanks for writing this post! I followed your instructions, however, I cannot seem to get a test script to run when I start up Ubuntu 8.10.
Here is my script:
#!/bin/sh
echo hello!
touch ~/afile
Which I save in a file fff.sh and make executable using sudo chmod +x fff.sh. I also tested that the script was executable by running sudo ./fff.sh which indeed outputs “hello!” and touches the file “afile” in my home directory.
I then execute the following update-rc.d command and restart Ubuntu. Alas “~/afile” has not been touched!
sudo update-rc.d -f fff.sh defaults
I also tried the run at startup (sudo update-rc.d -f fff.sh start 99 2 3 4 5 .) and “Run at reboot” (sudo update-rc.d -f fff.sh start 1 0 6 .) options, both without any luck.
Do you have any pointers please?
stringofthoughts said
Hi,
For running at startup/reboot copy the script file to /etc/init.d
$ sudo cp fff.sh /etc/init.dthen switch to directory /etc/init.d and there you ‘ll run
$ sudo chmod +x fff.shAnd after this step update runlevel
$ sudo update-rc.d -f fff.sh start 99 2 3 4 5 .
$ sudo update-rc.d -f fff.sh start 1 0 6 .
Let me know if it works. The script files should be in /etc/init.d
Darren said
Thank you for your help.
Unfortunately, I still have no luck after following your steps (including placing the scripts in /etc/init.d). I am fairly new to Ubuntu so I am wondering if there is something that is very obvious to an experienced user which I am missing? My thoughts are:
* Does the script have the correct permissions set to run at start up?
* Is there a setting in Ubuntu that prevents custom scripts from running at start up?
I have tried many different runlevels and my script appears in the rcconf tool with an x next to it. I am not sure what to try next actually!
Darren said
Actually, I managed to get it working by following the Ubuntu help docs:
https://help.ubuntu.com/community/RcLocalHowto
LifeUML » Adding/Removing Shell scripts said
[…] Original Post From:StringOfThoughts […]
WSmart said
With drives, I add a line to my fstab.
What I ended up doing for my ROVclock AMD/ATI overclock command-since ROVclock is reset when you reboot-is I made a script and then added it to my System>Preferences>Sessions-startup programs.
Works great and it couldn’t be simpler. Just open a text editor and add a couple lines, cd and execute, and market it in preferences to execute as program.
cd /rovclock-0.6e
sudo ./rovclock -c 482 -m 242
Thanks all!
Be real, be sober.